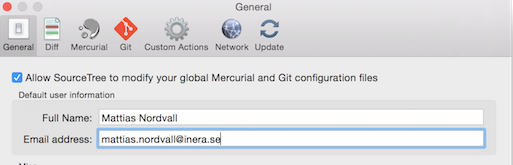
Denna sida beskriver hur du arbetar med Git versionshanteringssystem via den grafiska klienten SourceTree.
SourceTree är en gratis programvara som finns för både Windows och Mac. Programmet kräver dock en registrering hos Atlassian efter att du har använt programmet i 30 dagar.
Andra sätt att arbeta med filerna från Bitbucket:
Innehåll på denna sida:
SourceTree finns att ladda ned för både Windows och Mac här: https://www.sourcetreeapp.com/.
När du har installerat programmet och startar det första gången kan du välja skip setup om du vill kunna följa nedanstående instruktioner.
Innan du börjar använda SourceTree behöver du kontrollera inställningarna för namn och e-postadress. Uppgifterna används senare om du ska checka in filer.
Gör så här:
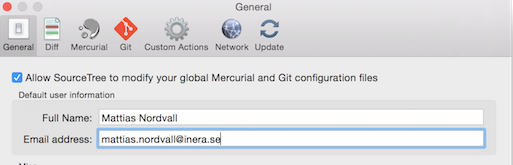
För att kunna arbeta med filerna lokalt så behöver du ladda ner dess git repository. Detta kallas "clone" i Git-terminlogi.
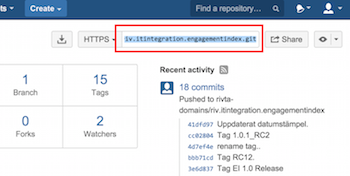
Du arbetar med filerna med valfritt program via din lokala arbetsmapp.
För att komma till arbetsmappen kan du gå till menyn Actions och välja Show in Explorer/Finder
Om du har gjort ändringar som du vill checka in, behöver du först markera vilka filer det gäller. Git-termen för detta är "stage".
Gå till SourceTree och välj File status -> Working copy i vänstermenyn.
Dina ändrade filer ska nu synas under Unstaged files i den nedre delen av fönstret
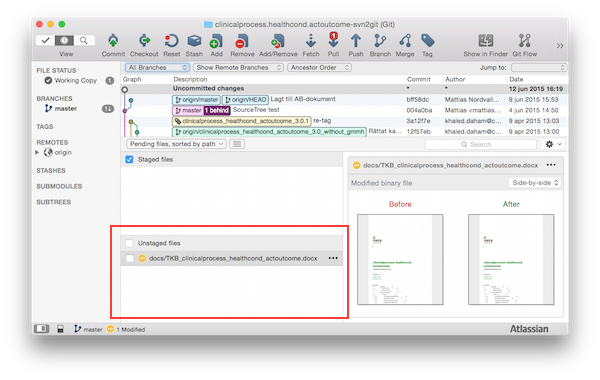
Bocka för de filer du vill markera för incheckning. De kommer då att flyttas till den övre delen, "Staged files"
Om du vill ångra ändringar som du gjort i filer gör du så här:
När du har markerat några filer för incheckning enligt ovan, kan du checka in dem. Detta kallas "commit".
Klicka på knappen Commit i den övre knappraden.
I textrutan som dyker upp längst ned skriver du ett incheckningsmeddelande. Därefter trycker du på Commit.
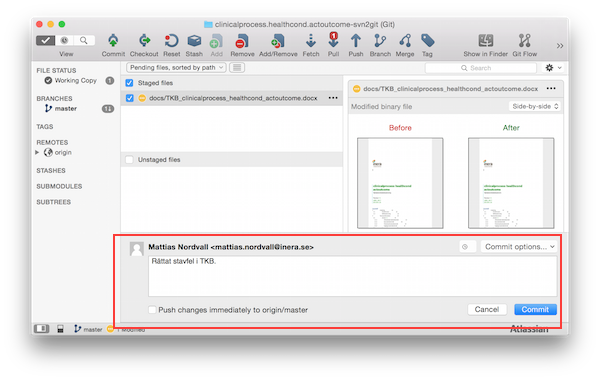
Filerna är därefter incheckade i ditt lokala Git-repository, men har fortfarande inte skickats till Bitbucket. För att göra det, se "skicka och hämta förändringar" nedan.
För att hämta förändringar från Bitbucket klickar du på knappen Pull i den övre knappraden. SourceTree visar med en röd siffra om det finns uppdateringar som inte har hämtats.
I vanliga fall väljer du följande:
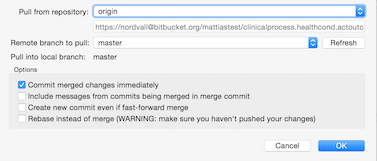
För att skicka uppdateringar till Bitbucket klickar du på knappen Push i den övre knappraden. SourceTree visar med en röd siffra om det finns uppdateringar som inte har skickats.
I vanliga fall väljer du följande
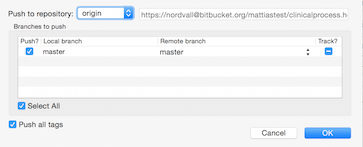
Inom RIVTA används "tags" för att markera vilken version som motsvarar en specifik release eller releasekandidat
Du kan se tillgängliga taggar genom att expandera listan tags i vänstermenyn.
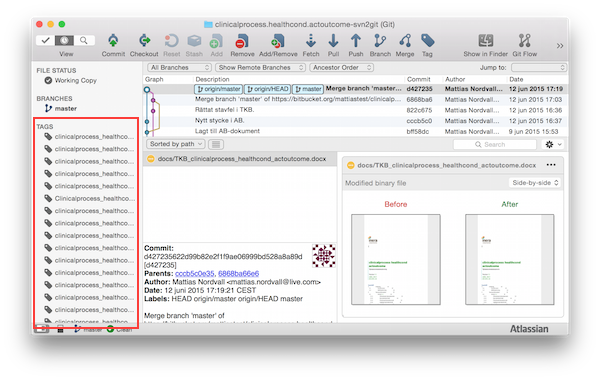
För att uppdatera din lokala arbetsmapp med den version av filerna som motsvarar en specifik tagg, gör så här:
Din arbetsmapp uppdateras med aktuell tag.
För att återgå till den senaste versionen, markera branches -> master till vänster och välj sedan Checkout som ovan.
För att skapa en tag, gör så här:
I den dialogruta som kommer upp väljer du följande:
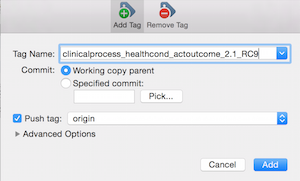
Din tagg ska därefter vara synlig i Bitbuckets webbgränssnitt. Om inte så kanske du glömde att bocka för "push" i dialogrutan. Gör i så fall en manuell push via knappen i den övre knappraden.